
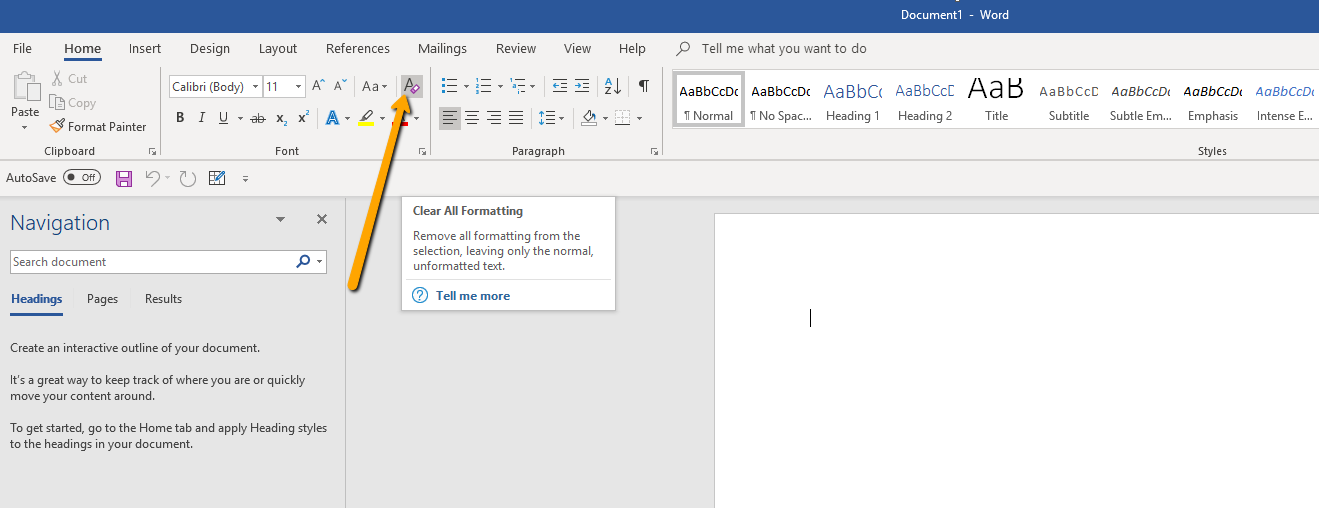
Fortunately you can remove all of your formatting with the click of a button, which will save you from having to go back and manually undo your changes. A formatting choices can give some character to the document, but too many can actually have a diminishing effect on their usefulness, as readers become either turned off by the visual or simply have difficulty reading your information. This is especially true of documents that are meant for display, like a newsletter or flyer. It is very easy to go overboard with customization when you are creating a document in Word 2010. Removing All Formatting From Your Word 2010 Text Fortunately Microsoft Word 2010 includes a feature that allows you to clear all text formatting from your Word 2010 documents.
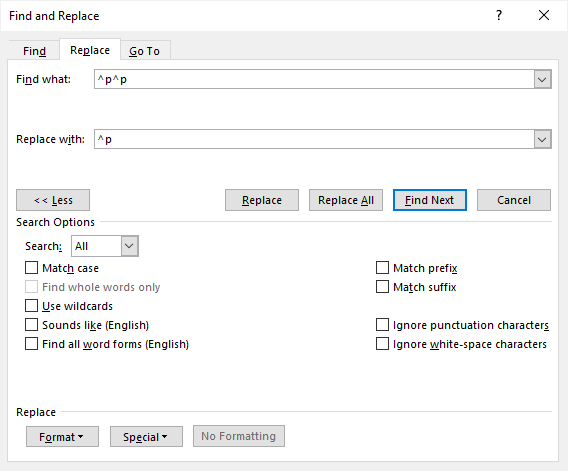
In situations like this, you may have applied too many changes to your text and manually removing all of them could be a time consuming activity. While this is great because of the number of combinations you can create, the availability of options can lead you to make too many changes to how your text is displayed, which might make it unreadable. You can configure the size, color and font of your text, and there are many different options for each setting. Microsoft Word 2010 has a lot of different options for formatting text in a document. You can specify the paragraph number in the code.This code cannot remove the formatting made by, and. Note: this VBA will remove all formatting between paragraph 2 and paragraph 4. Sub ClrFmtg2()ĪctiveDocument.Range(Start:=ActiveDocument.Paragraphs(2).Range.Start, _Įnd:=ActiveDocument.Paragraphs(4).Range.End).Select VBA: remove all formatting from specified paragraph in document. Kutools for Word, a handy add-in, includes groups of tools to ease your work and enhance your ability of processing word document. And this code just can remove the formatting from all texts.
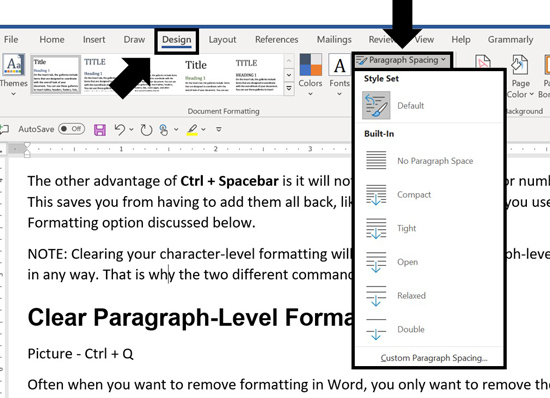
This code cannot remove the formatting made by, and. Note: Before you use this code to remove formatting, you need to select the part you want to remove formatting in your document. VBA: remove all formatting from the active document. Step 3: Click Run button to apply the VBA code (or press F5) Step 2: Click Module in Insert tab, and insert the VBA code into Module window Step 1: Press Alt+F11 to open the VBA (Microsoft Visual Basic for Applications) window in Word You can also use a VBA code to remove all formatting from the document in Word. Note: This function cannot remove the formatting made by, and. Step 2: Then apply Clear Formatting as follows: Step 1: Select a part of the document you want to remove all formatting or press shortcuts CTRL+ A to select the whole document if you need to remove formatting from entire document.


 0 kommentar(er)
0 kommentar(er)
